Nos últimos anos, a plataforma de design gráfico Canva, vêm descomplicando a vida de muitas pessoas. Através de uma interface simples que funciona em todos os navegadores, seus usuários podem criar conteúdos visuais, com designs que vão desde apresentações de slides, artes, cartazes, até posts para redes sociais. Pensando nisso, hoje trazemos um tutorial de como começar a usar o canva e também um tutorial de como criar um post para redes sociais usando o Canva.
O Canva é um software para web focado em design gráfico criado em 2012, na Austrália. Até os dias de hoje, já possui mais de 20 milhões de usuários ativos em mais de 190 países. A ferramenta possibilita que seus usuários criem e compartilhem diferentes peças de design gráfico, e possui tanto uma versão gratuita quanto uma versão paga (Canva Pro) com algumas funcionalidades a mais.
O grande diferencial do Canva, é que o mesmo possui um banco de imagens, artes, tipografias e layouts próprios, além disso, qualquer um, conhecendo um pouco da plataforma, pode criar suas próprias peças e posts para redes sociais para seu negócio. Hoje traremos um simples tutorial de como criar posts para redes sociais usando o Canva.

Como acessar o Canva?
Passo 1: Primeiramente, acesse o site do Canva.
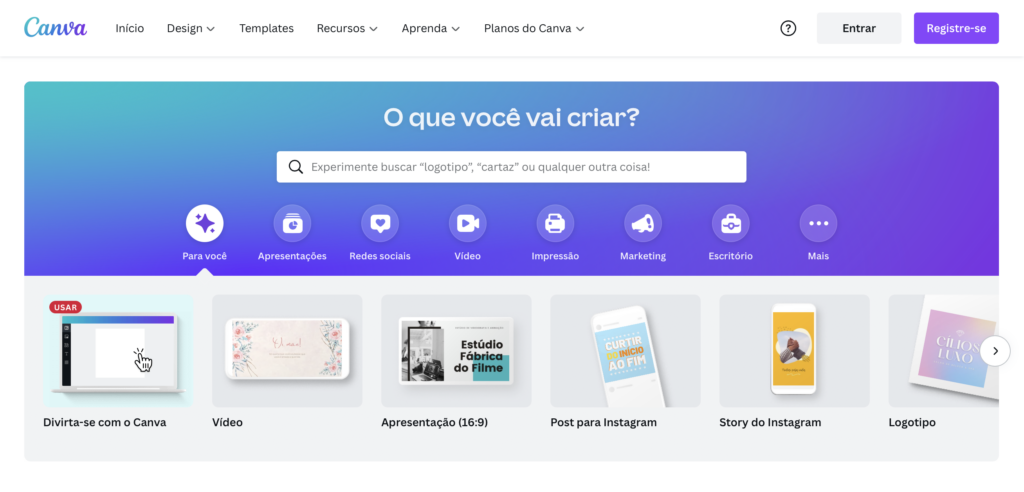
Passo 2: Note no canto superior direito, dois botões escritos Entrar e Registre-se, caso já for um membro, clique em Entrar, caso ainda não estiver registrado no Canva, então clique em Registrar-se
Agora que você já entrou no Canva, vamos ver como criar um um post para redes sociais.
Qual a dimensão certa de imagem para posts em redes sociais?
Passo 3: Agora dentro do Canva, clique no botão do canto superior direito escrito “Criar um design”
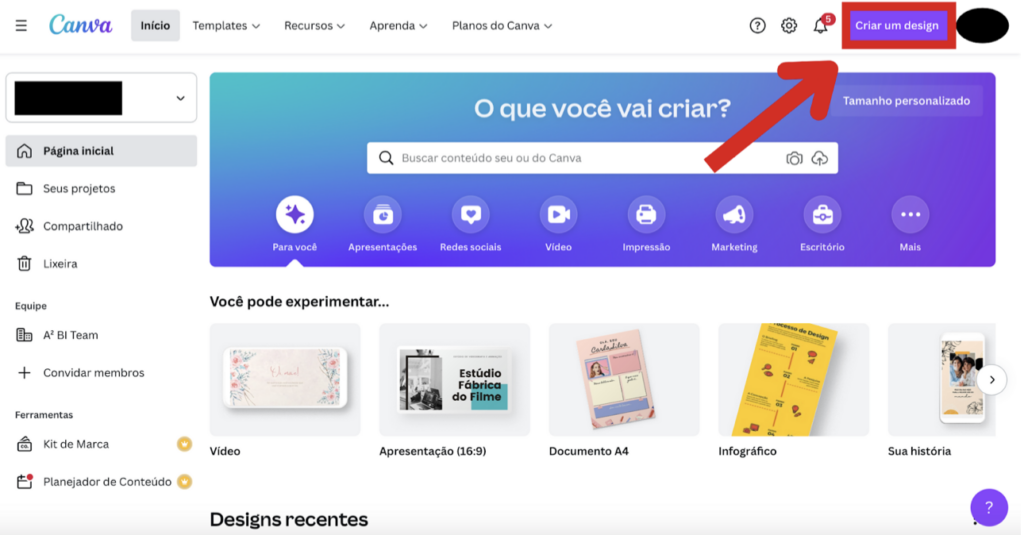
Ao clicar em Criar um design, aparecerão diferentes formatos e tamanhos de imagens para diferentes propósitos.
Caso deseje fazer um post para o Facebook, digite no buscador “Post para Facebook” (seu tamanho em pixels é 940 px x 788 px), se deseja fazer um post para o instagram, pesquise “Post para Instagram” (seu tamanho em pixels é 1080 px x 1080 px). Também é possível escolher um tamanho personalizado de imagem, editar uma foto já existente e Importar arquivos.
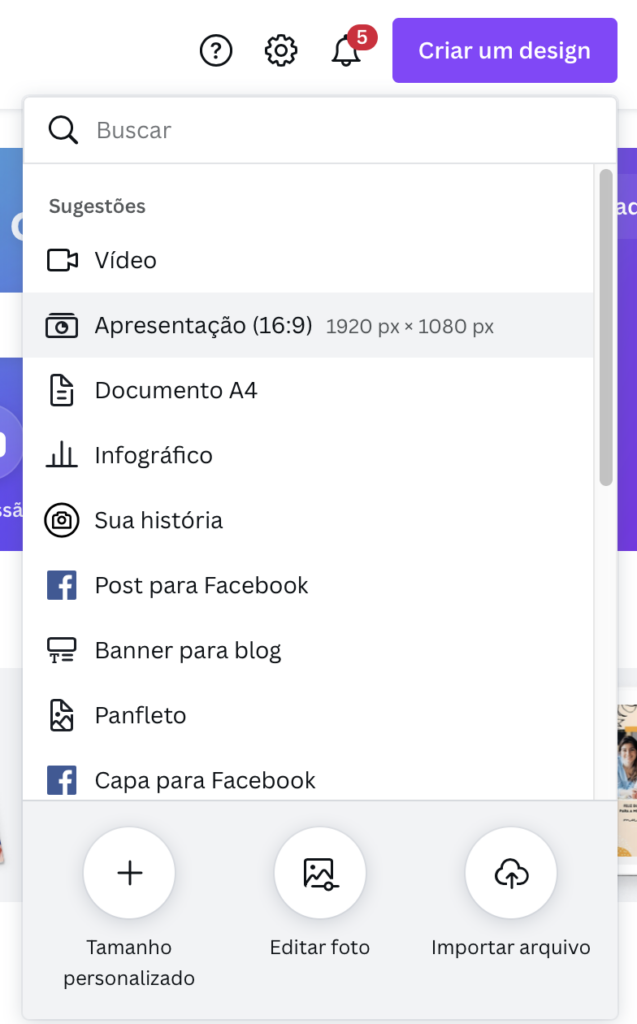
Iremos utilizar o tamanho de imagem padrão para um post do Facebook neste tutorial (940 px x 788 px).
Como criar um post para redes sociais usando ferramentas do Canva?
Passo 4: Agora que já estamos criando um post para Facebook, vamos conhecer as ferramentas do Canva.
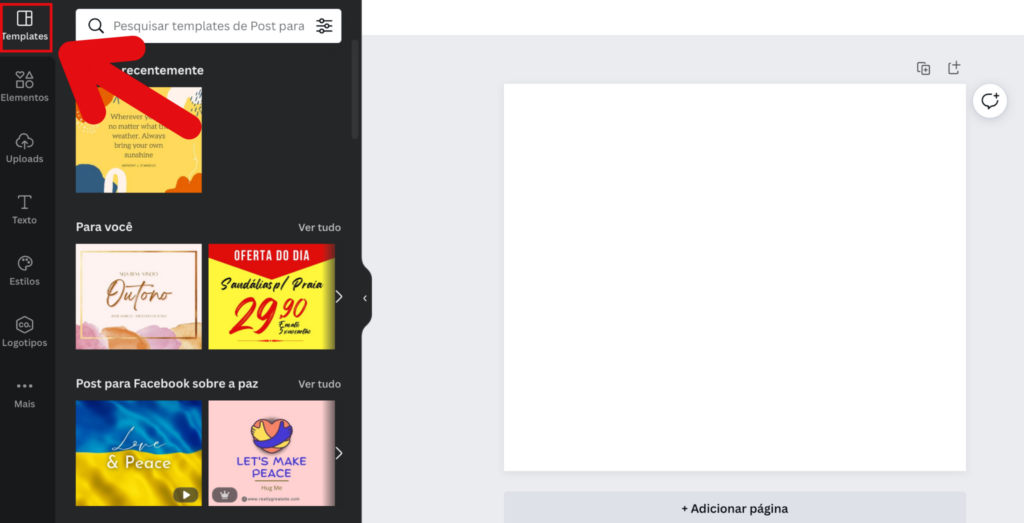
Em Templates, temos a opção de escolher um modelo de layout já construído e editável. Através da barra de pesquisa, é possível escolher diferentes templates que se adequem ao seu tipo de negócio.
Passo 5: Vamos escolher um template que se relacione ao tema “Mercado”.
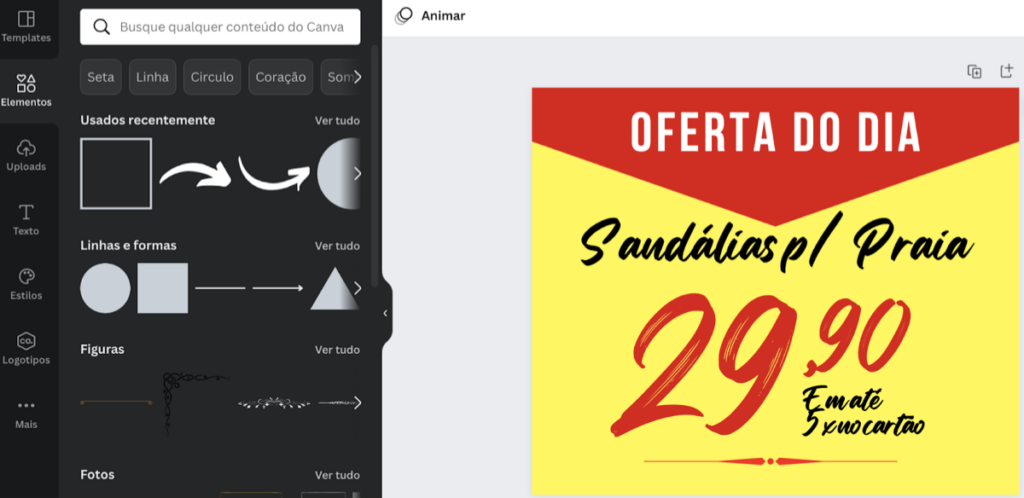
Agora que escolhemos um template, vamos ver como customizar uma imagem. Todos os elementos presentes nessa imagem são editáveis, e sendo assim, podem ser editados para que façam mais sentido para a sua proposta.
Vamos ver agora, como a aba Elementos funciona.
Através da aba Elementos, podemos adicionar diferentes elementos gráficos à nossa imagem. A biblioteca do Canva possui uma infinidade de elementos, desde formas geométricas, imagens, figuras, fotos, gráficos, tabelas, etc.
Para escolher um elemento, basta buscar seu nome na aba elementos e escolher a figura que você deseja.
Passo 6: Nessa imagem em questão, iremos colocar um coração para ilustrar as ofertas do dia.
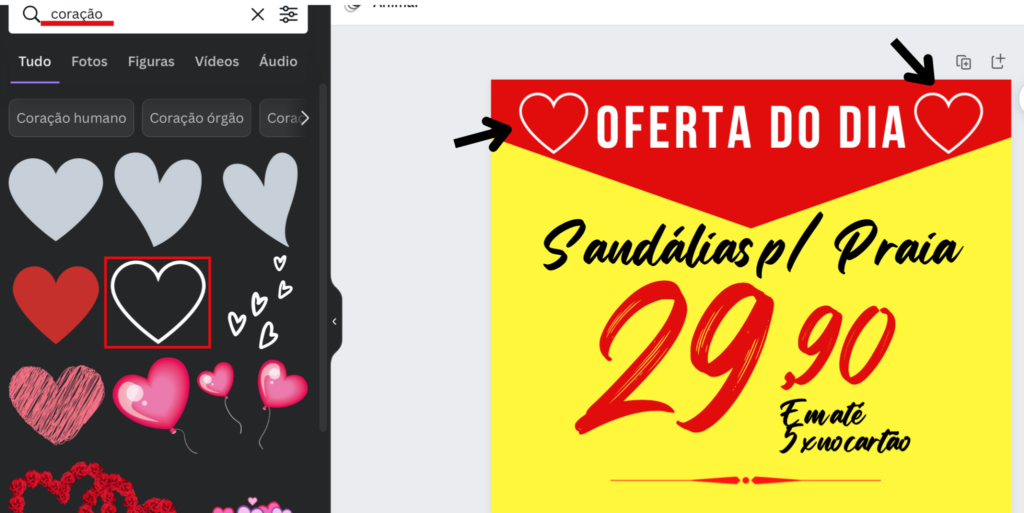
Note que é possível mexer nos elementos, dimensionando e os posicionando da forma que desejar dentro da imagem. Ao selecionar um elemento, algumas opções aparecerão acima dele.
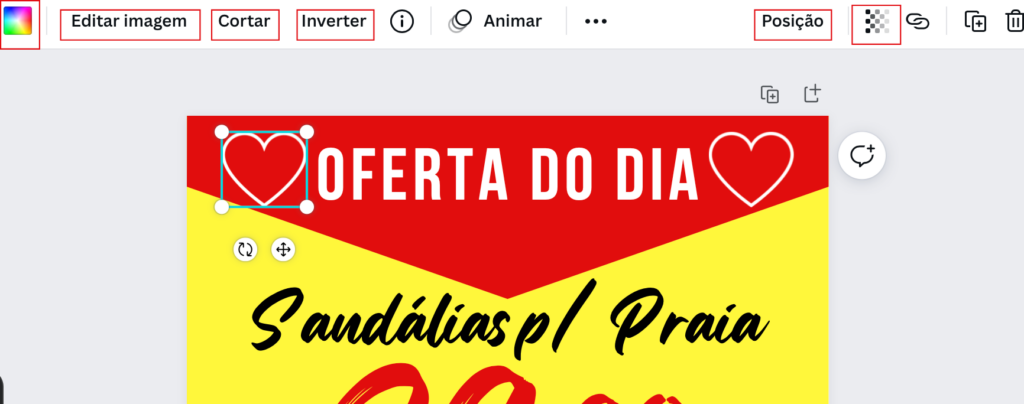
-> Editar Imagem: Em “editar imagem”, temos a opção de editar e ajustar configurações do elemento, como brilho, contraste, saturação, além de podermos adicionar filtros, sombras e até mesmo removermos o fundo da imagem (na versão paga)
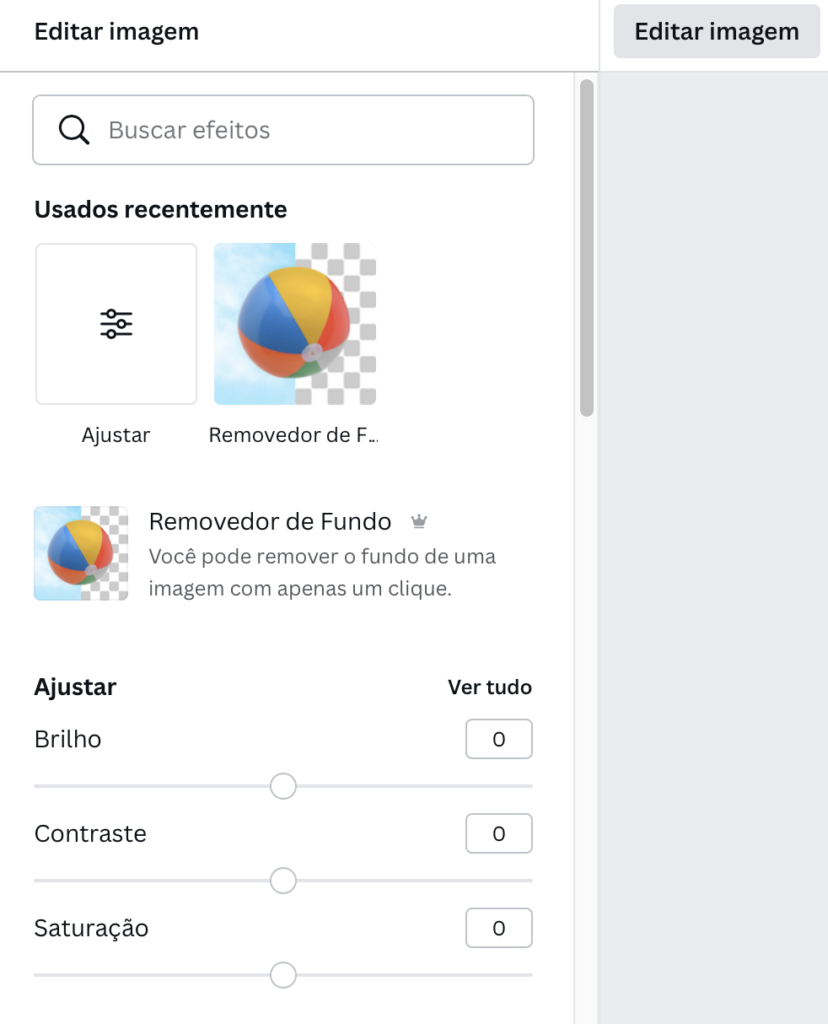
-> Cortar: Em “cortar”, podemos cortar o tamanho original da imagem, aumentando ou diminuindo seu tamanho original.
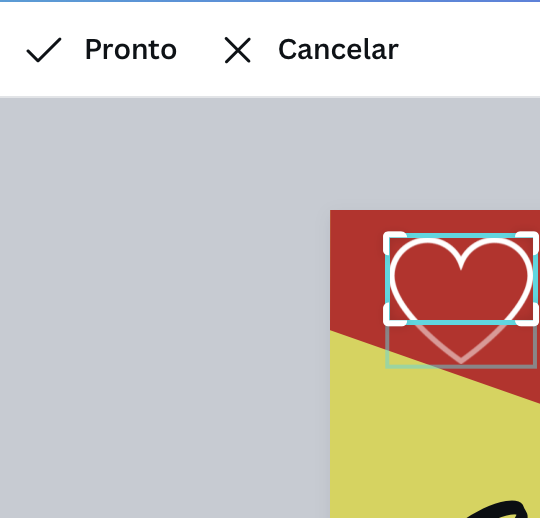
-> Inverter: Em “inverter”, conseguimos inverter a imagem tanto verticalmente quanto horizontalmente.
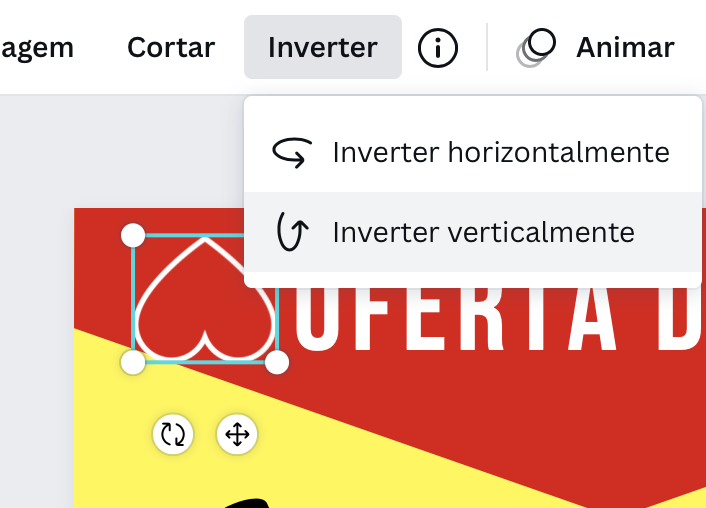
-> Posição: Em “posição”, podemos escolher a camada de posição desta imagem em relação às outras imagens, podendo assim ficar tanto “em cima” quanto “em baixo” de outras imagens.
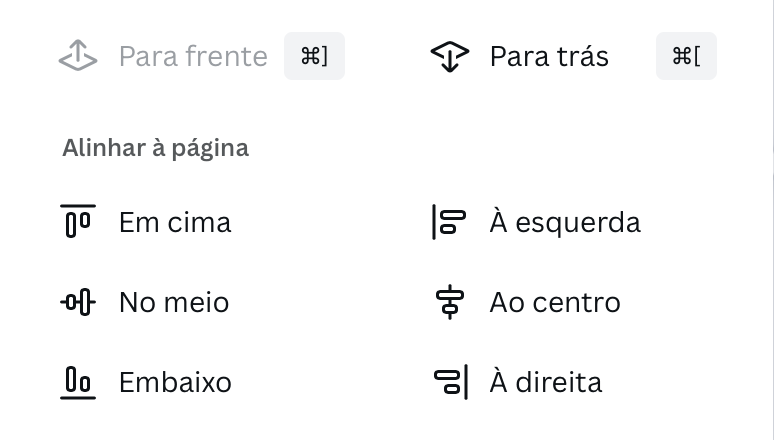
->Transparência: Em “transparência” é possível transformar o seu elemento mais ou menos transparente em relação à imagem.
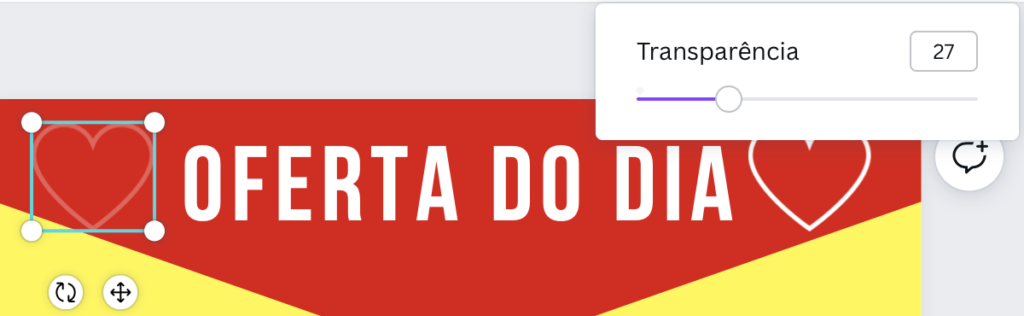
Passo 7: Em Texto, temos a opção de adicionar elementos de texto à nossa imagem. Vamos supor que queremos adicionar um número de contato à nossa imagem.
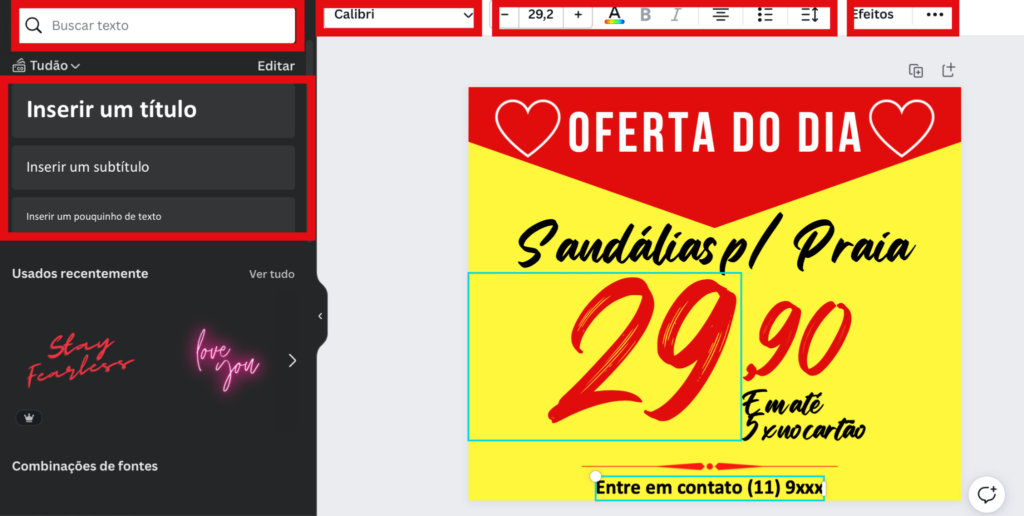
-> Buscar texto: Em buscar texto, podemos escolher uma tipografia e fonte específicas para o texto que queremos escrever.
-> Inserir um título: Logo abaixo de buscar texto, podemos escolher um tamanho específico pré-definido para o nosso texto, que pode ser escolhido em 3 tamanhos diferentes.
-> Fonte: Ao selecionar o texto e escrever sem antes definir uma fonte, a fonte padrão será a “Calibri”, para trocar de fonte, selecione essa aba e escolha a fonte que deseja trabalhar.
-> Opções de texto: Essas opções podem ser desde o tamanho da fonte, a cor da fonte, negrito e opções de enquadramento de texto.
-> Efeitos e Configurações: Em Efeitos, temos opções para trazer efeito ao texto, como colocar um sombreado ou até mesmo curvar o texto.
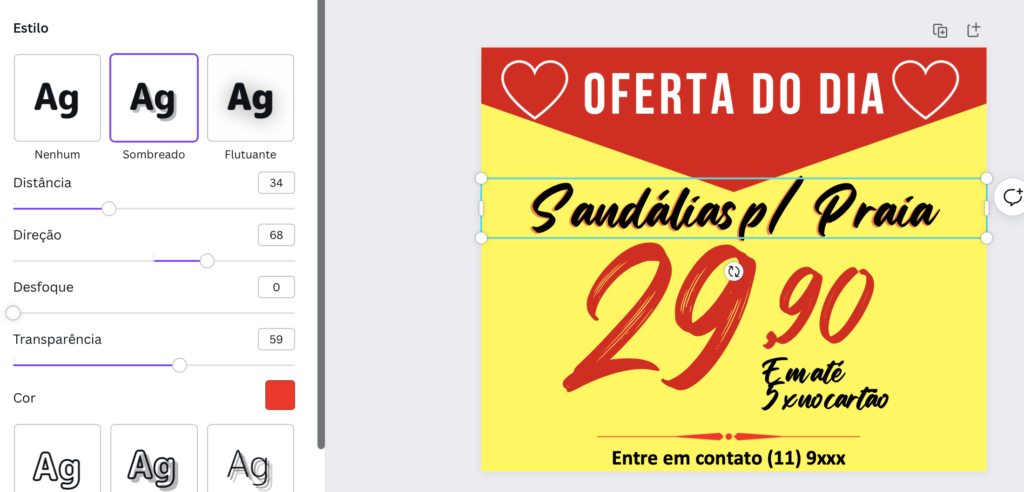
-> Configurações: podemos animar o texto, mudar sua posição na camada e alterar sua transparência, entre outros.

Passo 8: Caso deseje inserir ou upar uma imagem salva em seu computador, clique na aba “Uploads” e depois clique em “Fazer Upload”.
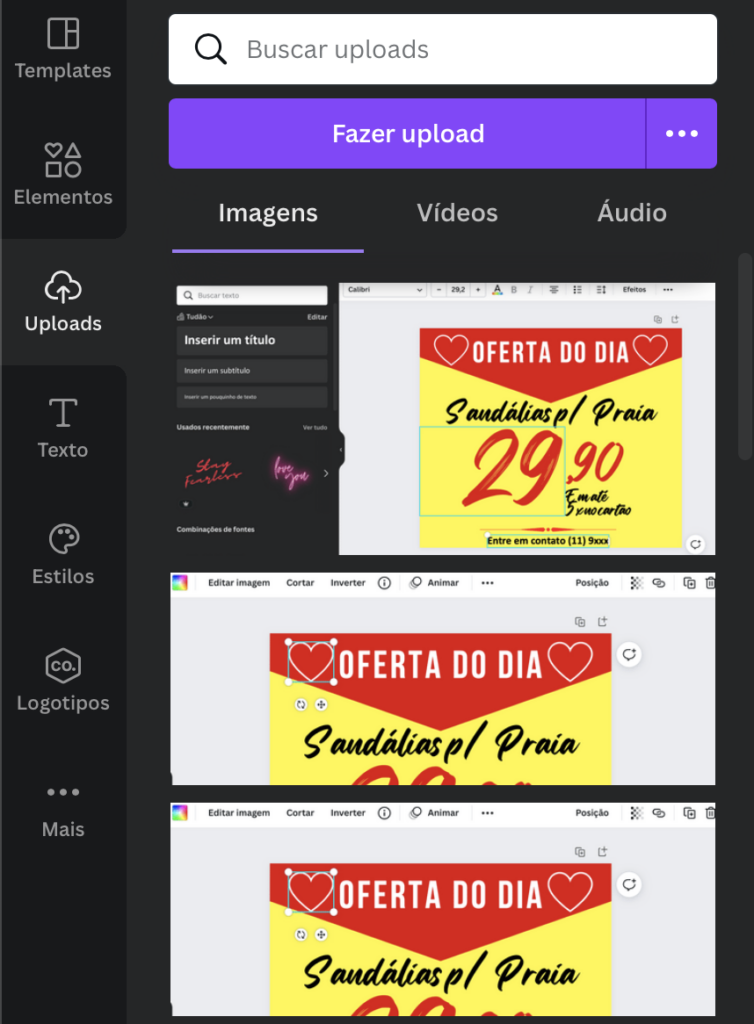
Agora que já aprendemos as ferramentas básicas do Canva, vamos tentar criar um post para redes sociais.
Como criar um post para Facebook usando minha identidade visual?
Passo 9: Na hora de criar um post para redes sociais, é importante utilizar a identidade visual da sua empresa. Nessas horas, um manual da marca pode te ajudar a fazer as escolhas certas. Um manual da marca, não só auxilia, como também padroniza e ajuda no reconhecimento de sua marca para clientes e colaboradores. Nesse post, ensinamos Por que é importante ter um manual da marca.
Alterando a imagem com temática de mercado, e adicionando alguns elementos do Canva e um pouco de identidade visual, criamos o Mercado Coração.

Note que os elementos de imagem como cores e tipografia foram mantidos, ainda assim, novos elementos foram adicionados, transformando a antiga peça em uma totalmente nova e diferente.
Como exportar meu post e postar nas redes sociais?
Agora que seu post já está pronto, chegou a hora de publicar nas redes sociais, mas antes precisamos exportar o arquivo do Canva. Para isso, é muito simples.
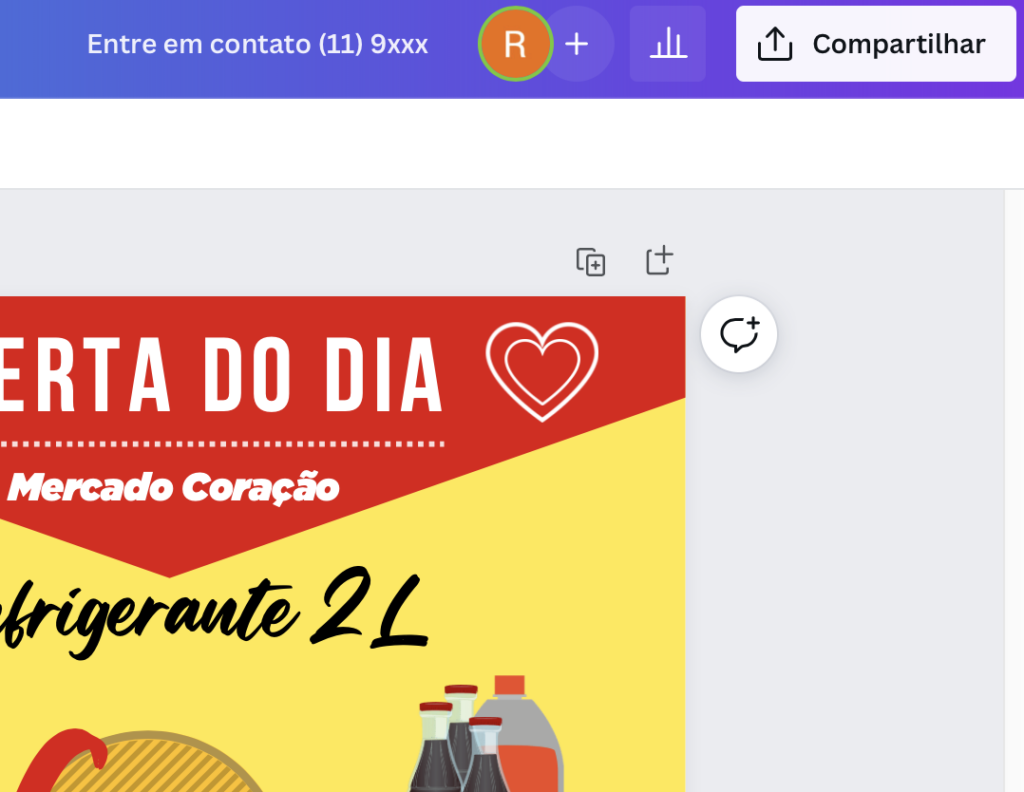
Passo 10: Clique em “Compartilhar” no canto superior direito. Depois de clicar, clique agora na opção “Baixar”. Tanto o formato de arquivo (PNG, PDF, JPG) pode ser escolhido quanto o tamanho da imagem. Depois só clique em baixar que a imagem será salva em seu computador. Agora chegou a hora de fazer seu post.
Como publicar meu post nas redes sociais?
Passo 11: Uma das formas de fazer seu post, seria publicar diretamente através de seu Instagram ou Facebook, porém, uma maneira simples e mais fácil de se fazer isso, é através do Facebook Business Suite.
Possuindo uma conta no Facebook Business Suite, é possível administrar e publicar simultaneamente no Facebook e Instagram sem precisar estar com suas contas abertas. A ferramenta também permite que você agende publicações e crie campanhas e anúncios personalizados.
Em nosso blog, fizemos um post sobre como agendar publicações no Facebook Business Suite, onde explicamos melhor sobre essa plataforma.
Gostou das dicas e quer aprender mais sobre Marketing em Redes Sociais? Nos acompanhe por aqui ou nas redes sociais. Surgiu uma dúvida ou quer uma força para fazer o seu marketing, nos envie uma mensagem! A Meu Marketing descomplica o marketing para você.